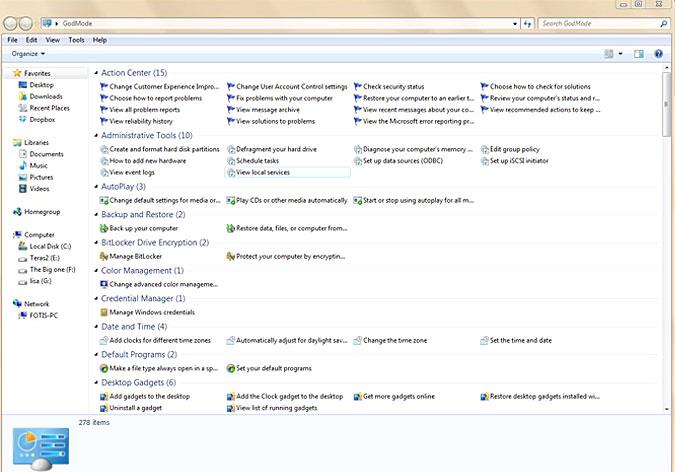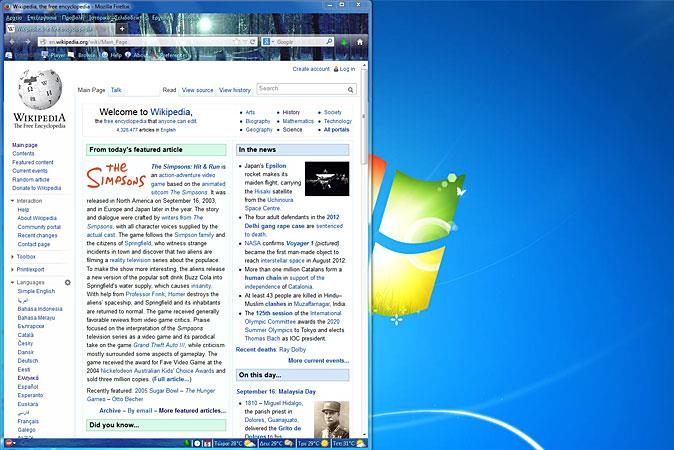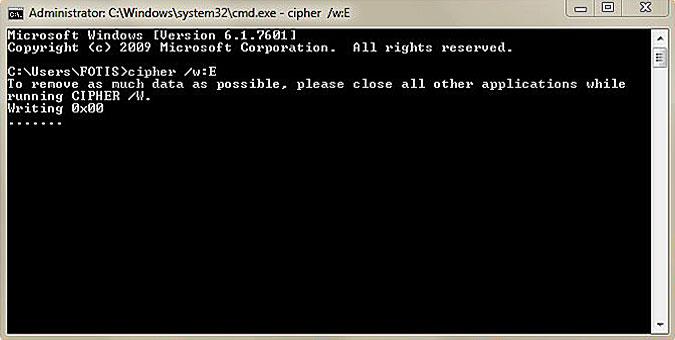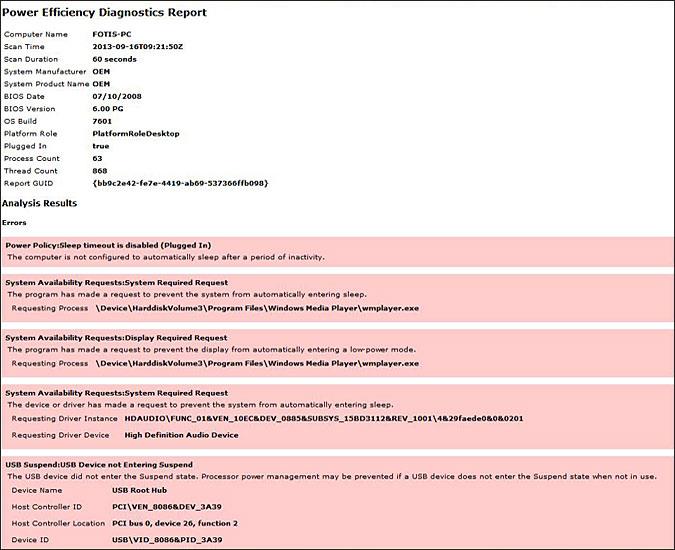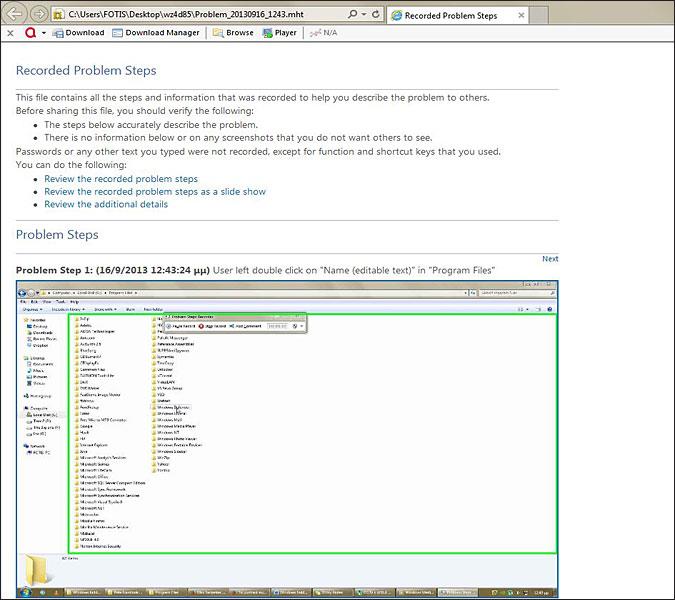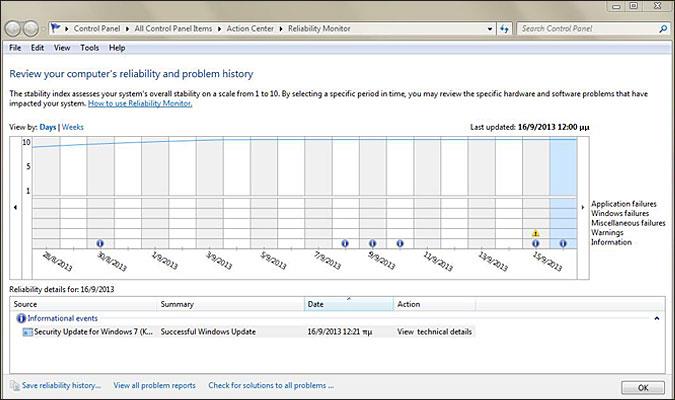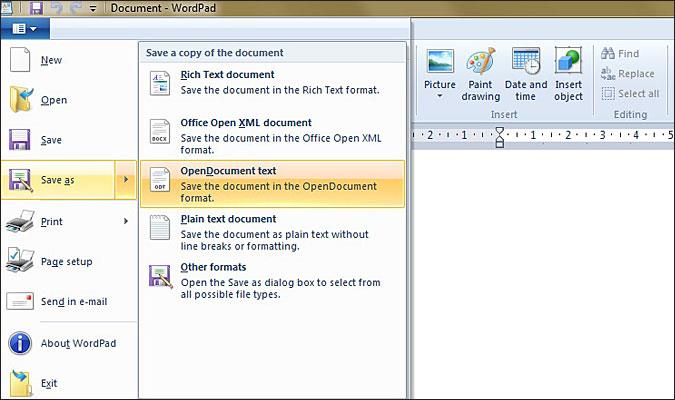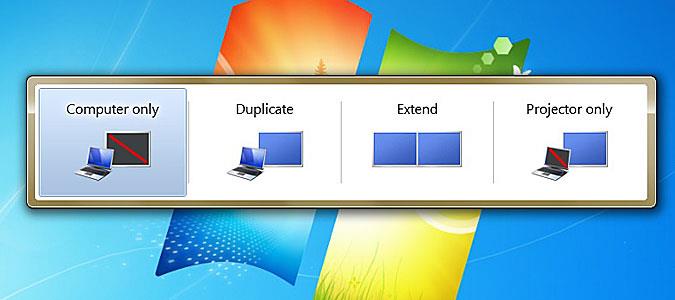Τα κρυμμένα μυστικά των Windows 7
Συνδυασμοί πλήκτρων, κρυφές λειτουργίες, κρυμμένα "δωράκια" και άλλα μικρά μυστικά που θέλετε να μάθετε για τα Windows 7.


 Πρόκειται για ένα εργαλείο καθημερινής χρήσης που θα σας υπενθυμίζει υποχρεώσεις, ραντεβού, εργασίες κ.ο.κ. Σε αντίθεση με τα ημερολόγια (online και μη), τα έγγραφα του Word και το Πρόχειρο των Windows που αποδεικνύονται δύσχρηστα και δυσκίνητα, δουλεύει όπως τα χαρτάκια που κολλάτε στο ψυγείο, οπότε δεν έχετε παρά να αφήσετε στον εαυτό σας σημειώσεις και θα τις βρείτε στο σημείο που τις αφήσατε όποτε ανοίξετε ξανά το PC σας. Ο τρόπος για να ανοίξετε τα Sticky Notes είναι απλός: Πληκτρολογήστε Sticky στο πεδίο αναζήτησης της Έναρξης και θα εμφανιστεί αυτόματα το εργαλείο στη λίστα.
Πρόκειται για ένα εργαλείο καθημερινής χρήσης που θα σας υπενθυμίζει υποχρεώσεις, ραντεβού, εργασίες κ.ο.κ. Σε αντίθεση με τα ημερολόγια (online και μη), τα έγγραφα του Word και το Πρόχειρο των Windows που αποδεικνύονται δύσχρηστα και δυσκίνητα, δουλεύει όπως τα χαρτάκια που κολλάτε στο ψυγείο, οπότε δεν έχετε παρά να αφήσετε στον εαυτό σας σημειώσεις και θα τις βρείτε στο σημείο που τις αφήσατε όποτε ανοίξετε ξανά το PC σας. Ο τρόπος για να ανοίξετε τα Sticky Notes είναι απλός: Πληκτρολογήστε Sticky στο πεδίο αναζήτησης της Έναρξης και θα εμφανιστεί αυτόματα το εργαλείο στη λίστα.